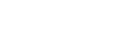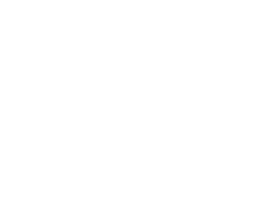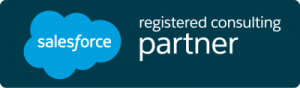Our last post introduced the new Salesforce Lightning Editions. This post we’ll do a deeper look at Process Builder, bringing automation to Professional Edition. A quick recap of the changes to Professional Edition.
| Lightning Professional Edition |
| Single Salesforce Console App Process Builder (5 Process per org) Custom Profiles & Page Layouts (2 profiles) 3 Record Types per Object Unlimited Apps & Tabs 10 Developer Sandboxes |
Professional Edition users appear to be getting the biggest update. Some features which used to require the purchase of Enterprise edition and higher are being added to Professional Edition in full or a limited manner. The biggest windfall is the addition of Lightning Process Builder, Salesforce’s newest workflow automation tool.
Process Builder automatically performs actions when a record, like an Account or Contact, is created or edited. For each set of actions, an administrator can define a set of criteria the record must meet in order to proceed with the assigned actions.
Process Builder is a very powerful automation tool. Not all actions will be available for Professional Edition, for example you will not be able to launch code, flows, or approval processes.
Actions Process Builder actions
- Create a Record
- Update Records
- Email Alerts
- Post to Chatter
- Quick Actions
You can find a full list of actions available in Process Builder here: Process Builder Overview.
Use Cases
Create a Record
Process Builder let’s you automatically create records. The record created doesn’t even have to be related to anything. You can create a record for nearly every object type from Accounts, Contacts, Opportunity, Tasks, and any custom object you have. Some quick wins includE:
- Automatically create a Contract or a renewal Opportunity when a sale closes. Remembering to create that important Contract or renewal Opportunity is important. With Process Builder you can automatically have these records created when the Opportunity is marked as won.
- Assign tasks when an Opportunity is Closed Won. Tasks are great way to create “to do” lists for your users. Here’s an use case example if you’re a manufacturer’s rep: Create a task for specific factories that require your company to follow up on installation, training, equipment inspection, or anything else that needs to occur post the sale closing.
Update Records
Your Salesforce data is only as useful as it is accurate. How many customers have their Accounts still listed as “Prospect?” What about Contact’s addresses being out-of-date when their company changes locations? Process Builder can update a single record or multiple records within the relationship.
- Change Prospect Accounts to Customer Accounts automatically when an Opportunity for that Account is updated to Closed Won. No more having to remember to update the Account and you can rely that your customer reports will be more accurate.
- Update all Contact’s mailing address when their related Account’s address changes. Keeps everyone in sync without having to manually update more than 1 record.
- Update the Opportunity stage when pre-requisite fields on the Opportunity have been updated. This is a great method to ensuring your sales team is asking the right questions, receiving the right information before they can progress the stage.
- Update the Opportunity Name to ensure the Account Name is included
Email Alerts
Email Alerts can be used to remind sales people that there’s a deal that’s due to be closed or to email a customer that their renewal is coming up. Email alerts can also be used to send automatic emails to customers. Here’s some examples:
- Send email thank yous to customers when an opportunity is marked as Closed Won
- Send email alerts to management if an opportunity is Closed Won, Closed Lost or goes On Hold
- Send email alerts to management and assign tasks to opportunity owners if an opportunity hasn’t been modified in the last 30 days.
Post to Chatter
Salesforce business collaboration tool, Chatter, can be a great tool to reduce email clutter and to add notes and conversations directly on the records for your clients and sales. Chatter can also be used to share company news and congratulate people. Use Process Builder to automatically post in the sales chatter group to announce the win of big deal and congratulate the sales person.
- Automatically post in chatter to the sales management or company group when Opportunity is marked as Closed Won
- Automatically post in Chatter to alert the sales rep and management when Opportunities haven’t been updated or are the close date is coming up and the stage isn’t far enough in the sales process
Quick Actions
Quick Actions are shortcuts to creating records within Salesforce. These are templates for how a record can be created including defaulting values for field. Quick Actions are typically used through Chatter to help users quickly create records. You can also take advantage of this power by calling the same quick actions in Process Builder to automatically create the record. Nearly anytime you want to create a record, a Quick Action could be used.
Conclusions
These are some ideas how you can start taking advantage of Process Builder. It’s important to plan and priorities what you want automate. There’s a limit of 5 Processes – which means you can only have a max of 5 objects (Accounts,Contacts, Opportunities) running automation. The other important aspect is knowing that you only want to automate processes that are functioning well and have no or little exceptions. Automating a poor process allows mistakes and bad data to happen very quickly.
Related Post
We hope you enjoyed reading our blog post on Introduction to Process Builder for Lightning Editions!